Print Merge. Print Merge ini selain berfungsi untuk membuat klasifikasi buku, bisa juga untuk membuat nomor tiket, nomor antrian dan lain sebagainya.
angkah-langkah membuat penomoran tiket atau karcis :
1. Buat desain untuk klasifikasi buku. Gambar di bawah ini salah satu contoh desain untuk klasifikasi buku. Agar bisa lebih mengkreasi lagi desain tersebut sesuai dengan keinginan Anda.
Pada gambar di bawah ini, ukuran kotak paling luar (panjang: 3.0648 cm, lebar: 1.3595 cm), sedangkan ukuran kertasnya (panjang: 3.2 cm, lebar: 1.5 cm).
2. Klik File > Print Merge > Create/Load Merge Fields.
3. Pilih Create new text > Next.
4. Pada kotak Numeric Field ketikkan "klasifikasi" (ini sebagai contoh saja) > Add > Next.
5. Maka Field Name "klasifikasi" masuk ke bawah > untuk selanjutnya tentukan berapa digit Numeric Format (sebagai contoh disini saya menggunakan 4 digit) > hilangkan tanda pada Continually increment the numeric field > tentukan nomor yang ingin Anda masukkan (sebagai contoh disini saya ingin membuat dari nomor 1 sampai 100) > Next.
6. Jika muncul jendela seperti di bawah ini tekan Next.
7. Jika Anda ingin menyimpan data ini, beri tanda check pada Save data settings as dan tentukan dimana Anda ingin menyimpan file tersebut. Tapi jika Anda tidak ingin menyimpannya, abaikan saja perintah tersebut, kemudian tekan Finish.
8. Sekarang kita ingin memasukkan Print Merge tersebut ke desain yang baru kita buat tadi. Letakkan cursor pada tempat yang Anda inginkan, kemudian tekan Insert.
9. Maka akan terlihat seperti gambar di bawah ini.
10. Untuk selanjutnya kita print klasifikasi buku tersebut. Klik Ctrl+P > pilih Perform Print Merge > OK.
11. Klik Print Preview.
12. Maka akan muncul jendela seperti gambar di bawah ini.
13. Untuk selanjutkan kita ingin menjadikan 100 kotak klasifikasi buku tersebut di dalam satu kertas A4. Caranya klik icon yang kedua (letaknya di sebelah kiri jendela CorelDRAW X5 Anda).
3. Pilih Create new text > Next.
4. Pada kotak Numeric Field ketikkan "klasifikasi" (ini sebagai contoh saja) > Add > Next.
5. Maka Field Name "klasifikasi" masuk ke bawah > untuk selanjutnya tentukan berapa digit Numeric Format (sebagai contoh disini saya menggunakan 4 digit) > hilangkan tanda pada Continually increment the numeric field > tentukan nomor yang ingin Anda masukkan (sebagai contoh disini saya ingin membuat dari nomor 1 sampai 100) > Next.
6. Jika muncul jendela seperti di bawah ini tekan Next.
7. Jika Anda ingin menyimpan data ini, beri tanda check pada Save data settings as dan tentukan dimana Anda ingin menyimpan file tersebut. Tapi jika Anda tidak ingin menyimpannya, abaikan saja perintah tersebut, kemudian tekan Finish.
8. Sekarang kita ingin memasukkan Print Merge tersebut ke desain yang baru kita buat tadi. Letakkan cursor pada tempat yang Anda inginkan, kemudian tekan Insert.
9. Maka akan terlihat seperti gambar di bawah ini.
10. Untuk selanjutnya kita print klasifikasi buku tersebut. Klik Ctrl+P > pilih Perform Print Merge > OK.
11. Klik Print Preview.
12. Maka akan muncul jendela seperti gambar di bawah ini.
13. Untuk selanjutkan kita ingin menjadikan 100 kotak klasifikasi buku tersebut di dalam satu kertas A4. Caranya klik icon yang kedua (letaknya di sebelah kiri jendela CorelDRAW X5 Anda).
14. Klik icon di sebelah tulisan Edit Basic Setting jika Anda ingin melihat hasilnya > kemudian ubah column-nya menjadi 8 dan row-nya menjadi 13 (letaknya di sebelah kanan icon tersebut).
15. Akan Anda lihat hasilnya seperti gambar di bawah ini. Langkah yang terakhir adalah print out document tersebut. Selamat mencoba!!!
15. Akan Anda lihat hasilnya seperti gambar di bawah ini. Langkah yang terakhir adalah print out document tersebut. Selamat mencoba!!!



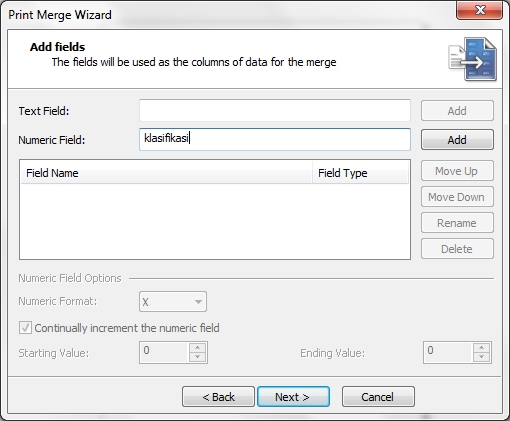
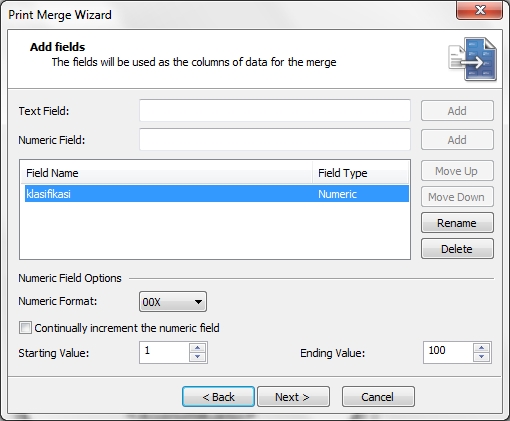



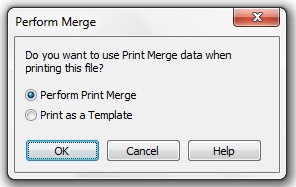




Tidak ada komentar:
Posting Komentar